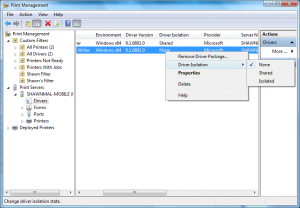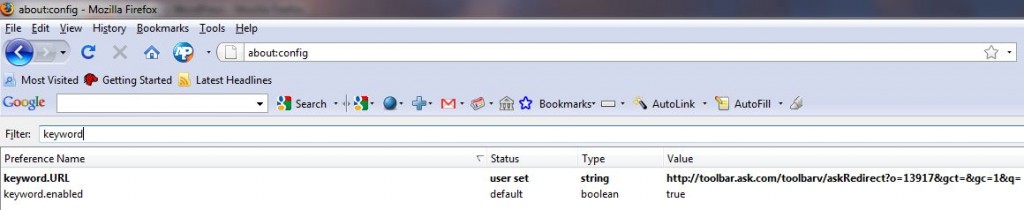Windows 7 has some great features, but some things are very different from what you may be used to. Mirosoft has strived to extract the user from things like driver installations and other technical tasks so that “things just work”. A fantastic goal, but the reality of Windows is that as an operating system that serves the enterprise, all of the complex underlying tasks that most users don’t need or want to know about still need to be accessible to technicians.
Once such task is printer driver installation and removal. Windows 7 is really good at recognizing new devices like printers, cameras and mobile devices and for the most part will find the correct driver for the device, add it and you are off to the races without a hitch. What if the device is not recognized or the wrong driver is loaded? In previous Windows versions you would just bring up the Device Manager, go to the properties of the device in question, go to the driver tab and remove the incorrect driver before installing the new one. In Windows 7 it is more complicated than that.
When you want to remove a printer driver in Windows 7, you need to remove the driver from associating with the printer, but you also need to remove the driver from the machine.
First, remove the printer/driver association. This is what you would expect – remove the driver from the properties of the printer. Go to Start, then Devices and Printers. Right click on the printer in question and click “remove device”. This will uninstall the printer, but not the driver.
To uninstall the printer driver, go to Start then Control Pannel. Once in Control Pannel click on System and Security. From there, click on Administrative Tools. In Administrative Tools, click on Print Management to bring up the Print Management Console (PMC). Click on All Drivers to see what print drivers are installed. To uninstall a driver, just right click on the driver and choose “Remove Driver Package”.
The PMC is actually a great tool that is used not only to manage local printers and drivers, but also print servers in the enterprise. There are a lot of great features introduced in Windows 7 for printer management that do a lot to improve management of printers, ease driver deployment and protect the print servers from bad drivers. You can run drivers in Driver Isolation mode which will isolates the driver into a separate process so that if it crashes, is doesn’t take down the rest of the print system. ACL’s can be managed form the PMC too – much needed improvement.