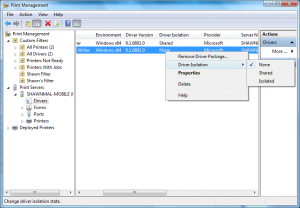By popular demand, here are 10 Blackberry tips that are somewhat obscure.
1) Change the signal strength indicator from bars to numbers. Rather than looking at signal bars, you can change the coverage indicator to show ‘signal strength’ in digital (dBm) format. While at the home (icon) screen, hold down the ALT key while you type NMLL. The bars change to digital mode. A lower number is better, and anything between -90 to -50 dBm is good. To get the signal bars back, repeat the process: hold down the ALT key while you type NMLL.
2) Email Address shortcut. When typing in an Email field, press the SPACE key to insert the “@” and “.” (period). e.g. Type: john <space> xyz <space> com to create: john@xyz.com. Backspace and type again to over-ride this like you would with AutoText
3) Bunch of Calendar tips (From Calendar screen, click Menu key & choose Options, then General Options. Change ‘Enable Quick Entry’ to NO.)
Press T to go to “Today” in the Calendar screen.
Press N or Space to go to Next (day, week or month, depending on the view you are in).
Press P to go to Previous: (day, week or month, depending on the view you are in).
Click Trackball to create a new entry.
Press A to go to Agenda View.
Press M to go to Monthly View.
Press W to go to Weekly View.
Press D to go to Daily View.
Press G to go to a specific date in the Calendar screen.
- Press T to go to “Today” in the Calendar screen.
- Press N or Space to go to Next (day, week or month, depending on the view you are in).
- Press P to go to Previous: (day, week or month, depending on the view you are in).
- Click Trackball to create a new entry.
- Press A to go to Agenda View.
- Press M to go to Monthly View.
- Press W to go to Weekly View.
- Press D to go to Daily View.
- Press G to go to a specific date in the Calendar screen.
4) Help Me Screen
While holding down the ALT key -AND- the Left Shift key at the same time, press the letter ‘h’. This brings up the “Help Me!” screen that lists detailed device information including software version, pin, IMEI, uptime, signal strength, battery level, file free, and file total.
5) Event Log
Hold down the ALT while you type LGLG. This brings up the event log where you can clear events (frees some memory).
6) Include Phone # or PIN # in a Email Message using AutoText:
In the message body, type the following AutoText entries followed by the spacebar to insert information into a message:
- mypin – Inserts BlackBerry PIN number.
- mynumber – Inserts BlackBerry Phone number.
- myver – Inserts BlackBerry Model number / Software version.
- mydcid – Inserts DIRECT CONNECT number (on Sprint/Nextel devices).
7) A bunch of navigation tips:
- Enter or spacebar: scroll down a page/screen at a time.
- ALT-Enter: scroll back a page/screen at a time.
- b: scroll to bottom of page or list.
- t: scroll to top of page or list.
- u: jump to closest unread message in a list.
- n: jump to next message.
- p: jump to previous message.
- backspace/delete key: delete previous character while typing or delete message if viewing it in a list.
8) Make notes while on a call
While on a phone call, press Menu key and choose Notes to take notes while on a call. Saved call notes appear in Messages folder as a call log entry, along with your emails.
9) Look up contacts while on a call
While on a call, click the green Send key to open up the phone application and call log. When your call log is on screen, hold down Send again for a couple of seconds until the address book information appears.
10) View URL’s while browsing.
While on a Web page, just click your BlackBerry’s P key at any time to see that specific page’s Web address and title. A dialogue box will then appear asking if you want to copy the address or send it via e-mail, SMS, MMS or PIN message.
To determine the URL of specific links on a Web page, simply scroll over the links so that they’re highlighted, and click the L key. Again, you’ll be prompted with the option to send the address or return to the page from which you came.
Enjoy –