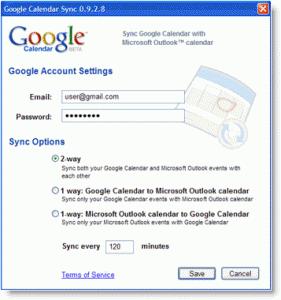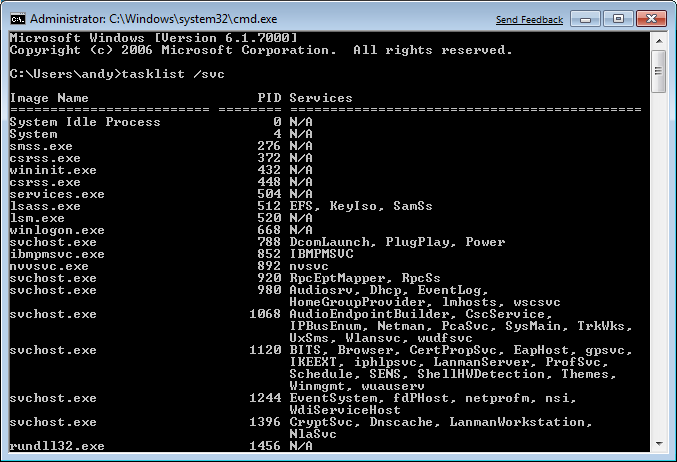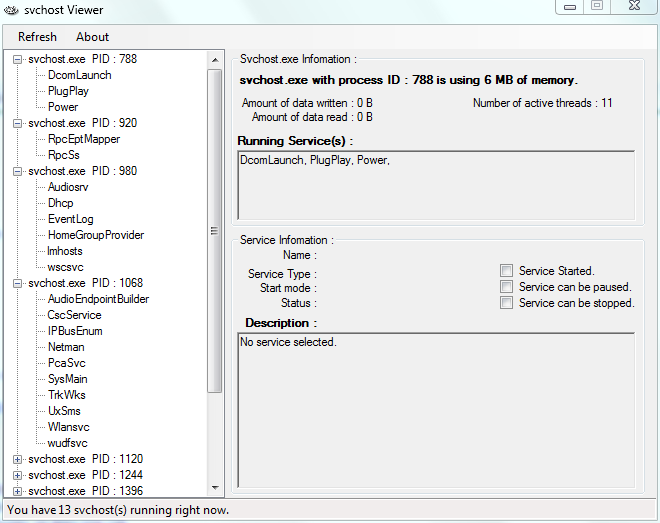Have you ever wondered where Outlook stores data it uses to auto-complete email addresses when you are typing in the To or Cc field? Microsoft stores this data in a file with the extension .NK2. The file is stored in each user’s profile in drive:\Documents and Settings\user name\Application Data\Microsoft\Outlook. Note that this may be a hidden folder, so you may need to change your view settings to see the file. The file should be named outlook profile name.nk2.
Every time you enter a new email address when composing an email that address will be added to the nk2 file so that the next time you type the name, the auto-complete feature will try to guess what you are typing and fill in the details for you. Very handy.
There are a couple of things that you may be thinking you’d like to do with this information.
1) Move the data from computer to computer
2) Edit the entries in the file
3) Reset the file so that is starts from scratch
4) Turn Auto-complete off
All of these are simple enough to do.
1) Move the data from computer to computer.
The file is profile specific, so you need to be sure that the profile exists on both machines. Once that is done, it’s simply a matter of copying the file from one machine to the other. Again, the location of the file is in:
drive:\Documents and Settings\user name\Application Data\Microsoft\Outlook\outlook profile name.nk2
If you have a new outlook profile that is the destination for the file, just rename the file to the new profile name. This means that you can copy the same file to multiple users, just rename the file for each profile.
2) Edit the entries in the file.
This is a little trickier because Microsoft does not want you to do this, and I’d recommend making a backup copy of the file before messing around with it. There are several utilites you can download that will let you edit the file. Nk2View is a decent one, and is free. Nk2Info is also free and claims to be able to repair the nk2 file. Ingressor offers a commercial application to manage and repair the nk2 file.
You can easily remove an entry from the list – simply start typing the name you want to remove, then when the name appears in the suggestion list, highlight it using your arrow keys, then press the delete key to remove it.
3) Reset the file so that all entries are removed.
Microsoft describes the process here. Basically, you can either flat out delete the file (make sure Outlook is closed first) or you can rename it so that you have a backup. If the file does not exist it will be recreated when Outlook is restarted.
4) Turn Autocomplete off.
If you don’t want outlook to suggest names for you, you can turn this feature off. In Outlook:
- Go to Tools, then Options
- From the Options tab, choose the E-mail options button
- Click Advanced E-mail options
- Uncheck “Suggest names while completing To, Cc, and Bcc fields.