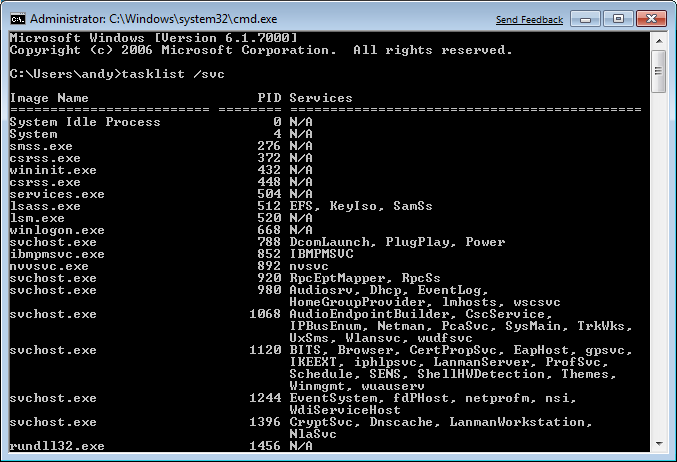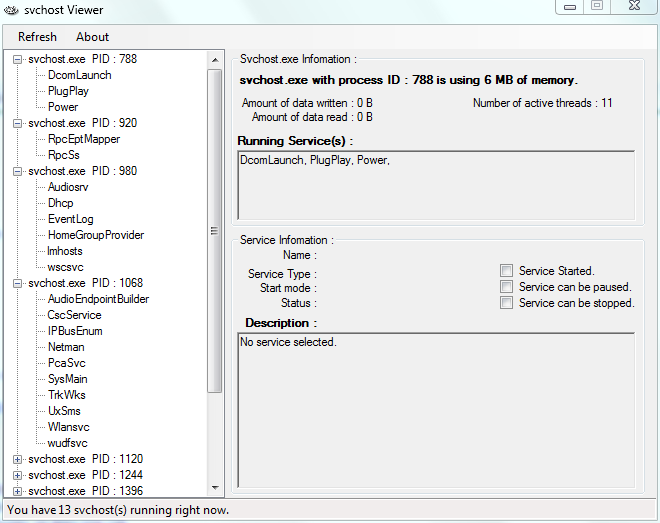You would think this would be easy, right? Well it is. Sort of.
Google in their infinite wisdom provides an application to sync your Google Calendar to Outlook, but not your contacts. I hope this on the way, but for now you need to use a third party app to sync your contacts (more on that later).
So, how does the Calendar sync work? The setup instructions are here, but in a nutshell, this is what you need to do.
- Download Google Calendar Sync at http://dl.google.com/googlecalendarsync/GoogleCalendarSync_Installer.exe
- Once a dialog box appears, click Save File. The downloaded file should open automatically. If it doesn’t, manually open it from your browser’s download window.
- Click through the install options and install the application on your machine.
- Once the installation completes, the Settings window will appear
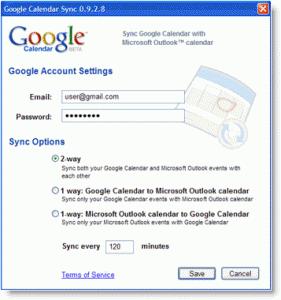
- Enter your email address and password and select the Sync Option you prefer.
- Click Save and you are done.
Things should start to sync right away. You can change any of the sync options by double clicking (or right click, options) on the Google Calendar Sync icon in your system tray. You can also force a sync by right clicking the system tray icon and choosing Sync.
So what about contacts? There are a couple of third party apps out there, and frankly I’ve yet to find one I really like, but gSyncit is pretty good and is cheap – $9.99. gSyncit is nice because you can sync multiple calendar and contact lists. The only drawback is that it’s a one man shop, so I’m concerned about long term support. The other app that seems to have decent buzz is OggSync. I found this one confusing, but maybe I’m missing something. My hope is that Google solves this quickly so that I don’t have to rely on third party apps.