Nothing gets my blood boiling faster than legitimate software that acts like malware. Anything you install should, before it changes ANY settings, tell you what it wants to change and ask you if that’s what you want to do. The default browser, for example, is a setting that used to get hijacked all the time by Microsoft until enough people complained about it. I remember happily running Netscape (stop it, I’m old) then installing the latest IE and low an behold, my default browser changed without my asking for it. Now most browsers will notify you if someone tries to change the default setting so that you are not surreptitiously redirected without your approval.
Search providers are not so nice.
Ask.com, for example, has decided it is ok to change the default keyword search provider in Firefox without asking or notifying the user. What makes this especially annoying is that it is not a setting easily found or changed without some digging. What is the default keyword search provider? If you type a word into the URL window instead of a web address, most browsers assume you want to search for that word and will use a search engine to look it up. This is called a keyword search. The search engine your browser uses for this task is the keyword search provider. If you don’t specify one, the browser uses the ISP’s default, which is why you can sometimes get an Optimum Online search page, or Roadrunner search page if you don’t tell the browser what you want to use – a entirely different level of annoying ;) Not all browser’s let you make this setting, so it is very helpful to use one that does, like Firefox.
So, back to the problem – how do you change Firefox’s default keyword search provider back to something that works from Ask.com’s “search” engine?
First, you have to get to the advanced options page for Firefox’s defaults. These settings are accessible from the about:config page, and are stored in a file called prefs.js. In the URL entry bar, enter about:config to bring up the settings page. CAUTION – these are advanced settings and messing with them can make your browser do things you don’t expect. Be careful changing things! It’s a good idea to write down what you change, or better yet, make a backup of the underlying settings file (for Vista/Windows 7, the file is here C:\Users\username\AppData\Roaming\Mozilla\Firefox\Profiles\profileID.default\prefs.js).
Second, use the filter to search for “keyword”. You should see the keyword.URL entry – this is the one you want to change. It looks like this:
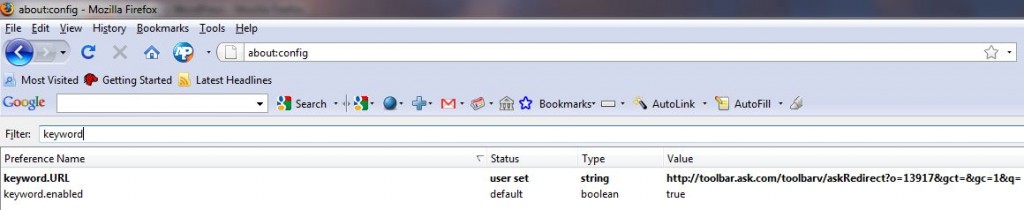
Next, double click on the keyword.URL line to bring up a dialogue box into which you can enter the search engine of your choice.
Lastly, enter the URL you want. For Google, use "http://www.google.com/search?ie=UTF-8&oe=utf-8&q=". There are a couple of other examples here.
That’s it –
